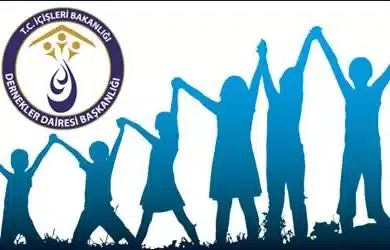Microsoft’un 2017 yılı sonbahar güncellemesi ile gelen Linux için Windows Altsistemi (WSL) özelliği sayesinde artık UNIX tabanlı işletim sistemleri (Debian, Kali Linux , Ubuntu, Centos vb.) Windows üzerinde herhangi bir sanal makine açılmaksızın uygulama gibi çalıştırılabiliyor ve hatta GUI (görsel kullanıcı arayüzü) kurularak gerçek UNIX sistem deneyimi elde edilebiliyor.
WSL özelliğinden faydalanarak bilgisayarınıza Kali Linux kurabilir ve sanal makineye bağlı kalmaksızın bilgisayarınızda sadece gerektiği kadar RAM ve CPU kullanımı ile saldırı, test vb. Kali araçlarını kullanabilirsiniz. Fakat Kali Linux kurulduğunda ve Uzak Masaüstü ile bağlanılmaya çalışıldığında XFCE4 arayüzüne bağlanmada sorun çıkabiliyor. Çıkan sorunlar için günlük (log) dosyalarına bakıldığında aşağıdakiler gibi çıktılar listeleniyor.
/var/log/xrdp.log;
[ERROR] Cannot read private key file /etc/xrdp/key.pem: Permission denied
[DEBUG] Closed socket 18 (AF_UNIX)
.
.
.
/var/log/xrdp-sesman.log
[CORE ] error starting X server - user alimuhammetuslu - pid 42
[ERROR] another Xserver might already be active on display 10 - see log
[ERROR] X server for display 10 startup timeoutSorun
- xorgxrdp sürücüleri eksik olduğundan bağlantı sağlanamıyor.
EKLEME (21.03.2020): Yeni güncellemeler sonrasında root ile girişlerde sorun çıkarıyor. - Xrdp yüksek CPU kullanıyor.
Çözüm
Çözüm… aslında yaygın ve basit bir çözüm olmasına rağmen ne yabancı ne Türk kaynaklarında bu çözüm var. Çünkü Kali Linux’un Windows üzerinde çalışması üzerinden arama yapıldığında kaynak çıkmıyor. Bu tür aramalarda temeller üzerinden arama yapılmalıdır. Yani Kali Linux yerine Debian için veri bulunmalıdır. Eski sistemde bir sh dosyası indirip birçok işlem yapmanız gerekiyordu fakat son güncellemeler sonrasında bunlara gerek kalmadı. Adım adım aşağıdaki komutları uygulayarak (atlama yapmadan ve hata aldıysanız bunları not ederek) süreci tamamlayabilirsiniz.
- 1. Adım (Komut istemini açıp bash yazıp enter a bastıktan sonra veya Kali Linux’u başlat menüsünden çalıştırarak);
sudo apt -y update
sudo apt -y upgrade
sudo apt -y install kali-desktop-xfce xrdp xfce4- 2. Adım
sudo service xrdp stop
sudo nano /etc/xrdp/xrpd.ini
#Bu dosyada port=3389 satırına gelip 3390 yapınız. Ardından CTRL X yapınız ve #sonra Y'ye basınız.
sudo service xrdp restart2. aşamada girdiğimiz kodlar ile XRDP yazılımının varsayılan portunu 3389 yerine 3390 yaptık. Bu sayede “Zaten bir oturuma bağlısınız.” gibi sorunları aşmış oluyoruz.
Bu işlemleri yaptıktan sonra bilgisayarınızda Windows + R tuşlarına basın, çıkan ekrana mstsc yazın veya başlat menüsünden Uzak Masaüstü Bağlantısı’na tıklayın. Uzak Masaüstü ekranı açılınca 127.0.0.1:3390 adresini yazın, enter‘a basın.
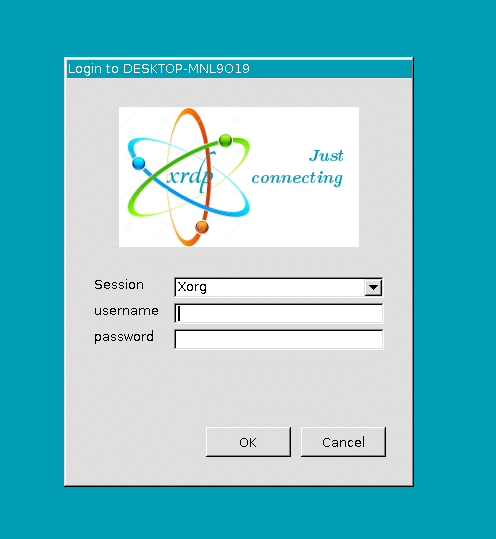
Bu ekran açıldığında Xorg seçili olduğundan emin olun ve root kullanıcısı ile giriş yapmayın. Bunun yerine kurulumda verdiğiniz kullanıcı adı ve şifre ile giriş yapın. Giriş yaptıktan sonra terminal açarak orada root ve sudo işlemleri yapabilirsiniz. Root şifresinde sorun yaşarsanız kendi kullanıcınızdayken aşağıdaki komutu girin;
sudo passwd rootSorulması halinde önce sudo şifrenizi ve ardından root için şifre belirleyin. Artık hazırsınız! 🙂 Sorun yaşamanız halinde ekran alıntısı ve /var/log/xrdp.log ile /var/log/xrdp-sesman.log dosyalarını yorumda paylaşmayı unutmayınız.
İşiniz bittikten sonra Windows’a geri dönerek “sudo service xrdp stop” komutu girmeyi ve görev yöneticisinden XRDP ile başlayan görevleri bulup sonlandırmayı ihmal etmeyiniz.

Yazıyı oluştururken derleme yaptığım kaynaklar;
Compling and using xorgxrdp –Artık geçerli olmayabilir.
Kali Linux in the Windows App Store
WSL GUI Installation for Kali Linux Artık kısmen geçerli olmayabilir.
Running Xfce Desktop on Kali Linux (WSL)